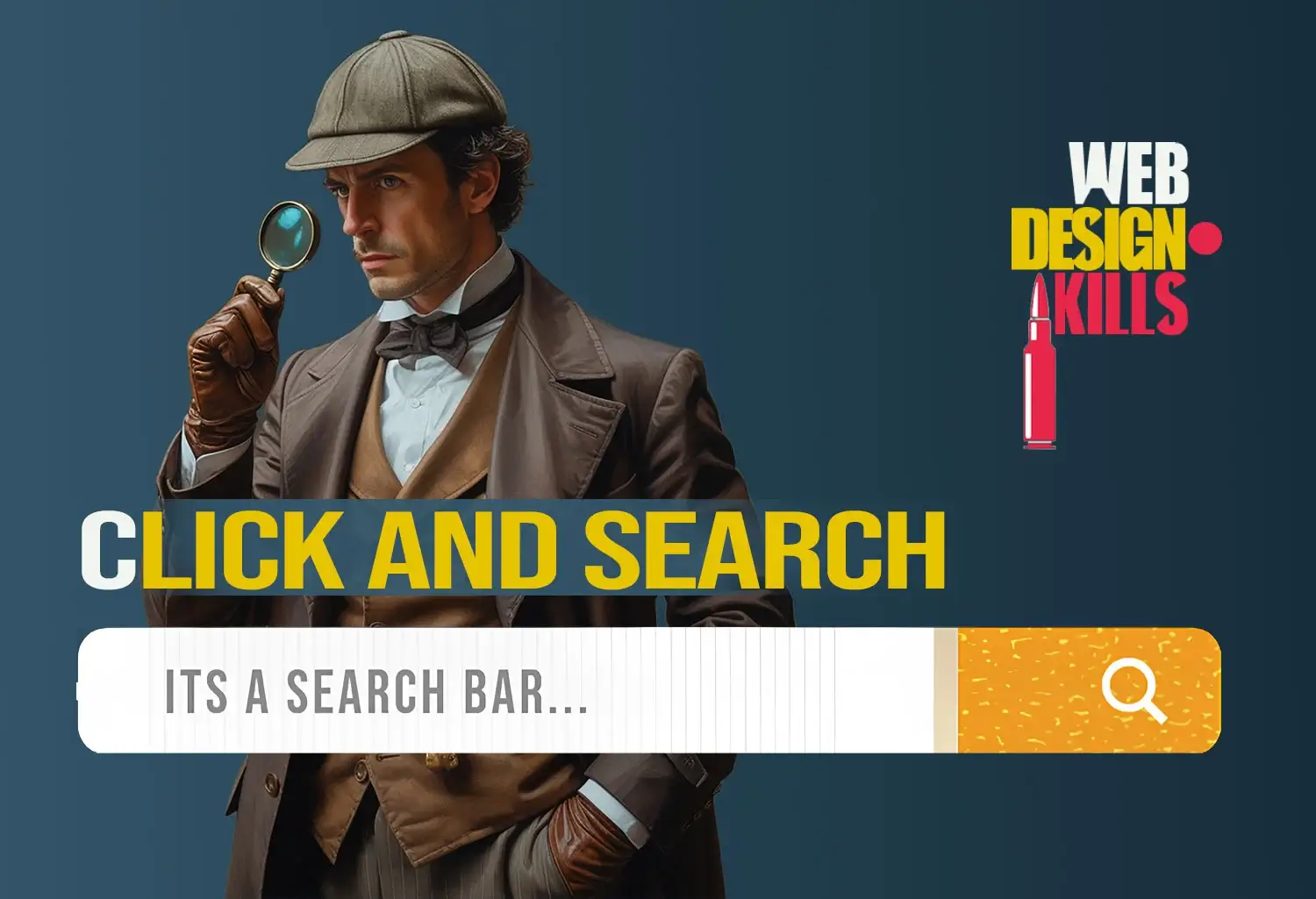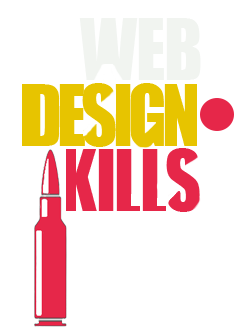
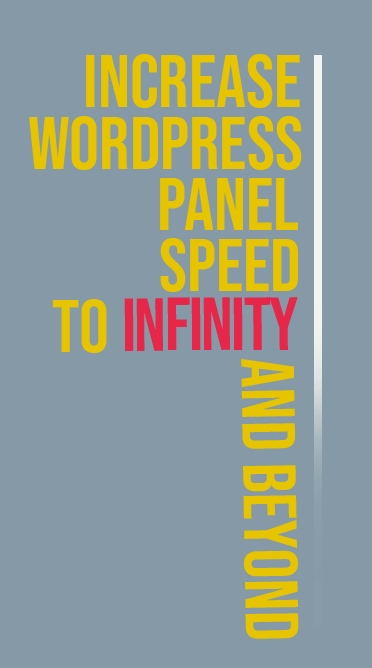
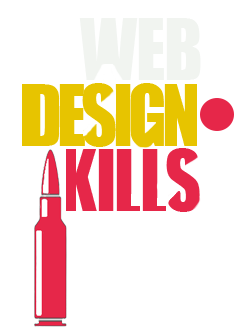
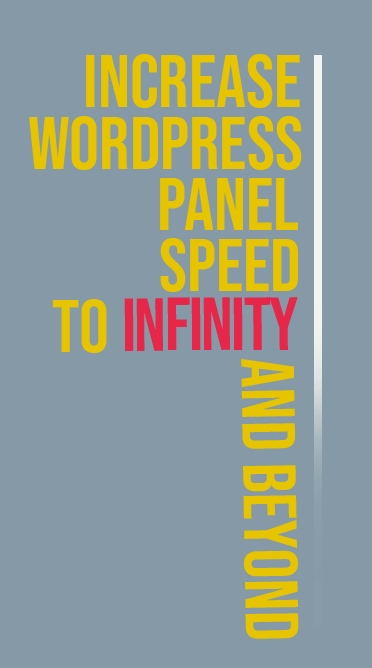
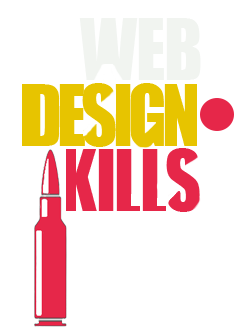
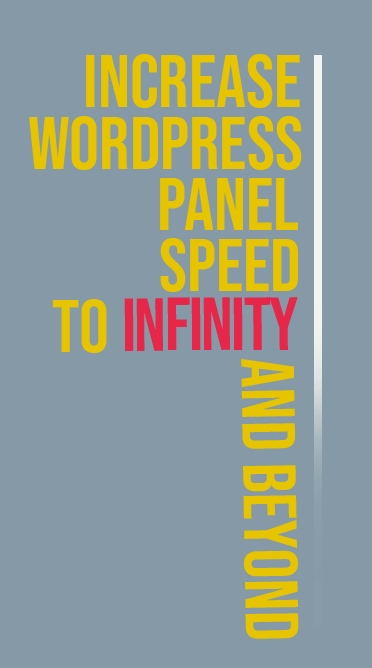
INCREASE WORDPRESS
PANEL SPEED
TO INFINITY!
I know. The slow speed of the WordPress panel is really painful. Especially when an error occurs and you have to go from one side of the panel to the other. I have 5 very simple solutions for you that can greatly increase the speed of your WordPress panel. Without hesitation, let’s go to the first solution.
Before anything, if your WordPress needs to be updated, make sure to do so. With each update, WordPress company fixes a number of bugs and errors that slow down the admin panel.
Look at the top right. Click on the option screen (shown in the picture below) and disable as many options as you want (next picture). With this method, the number of windows displayed in your panel will be reduced.
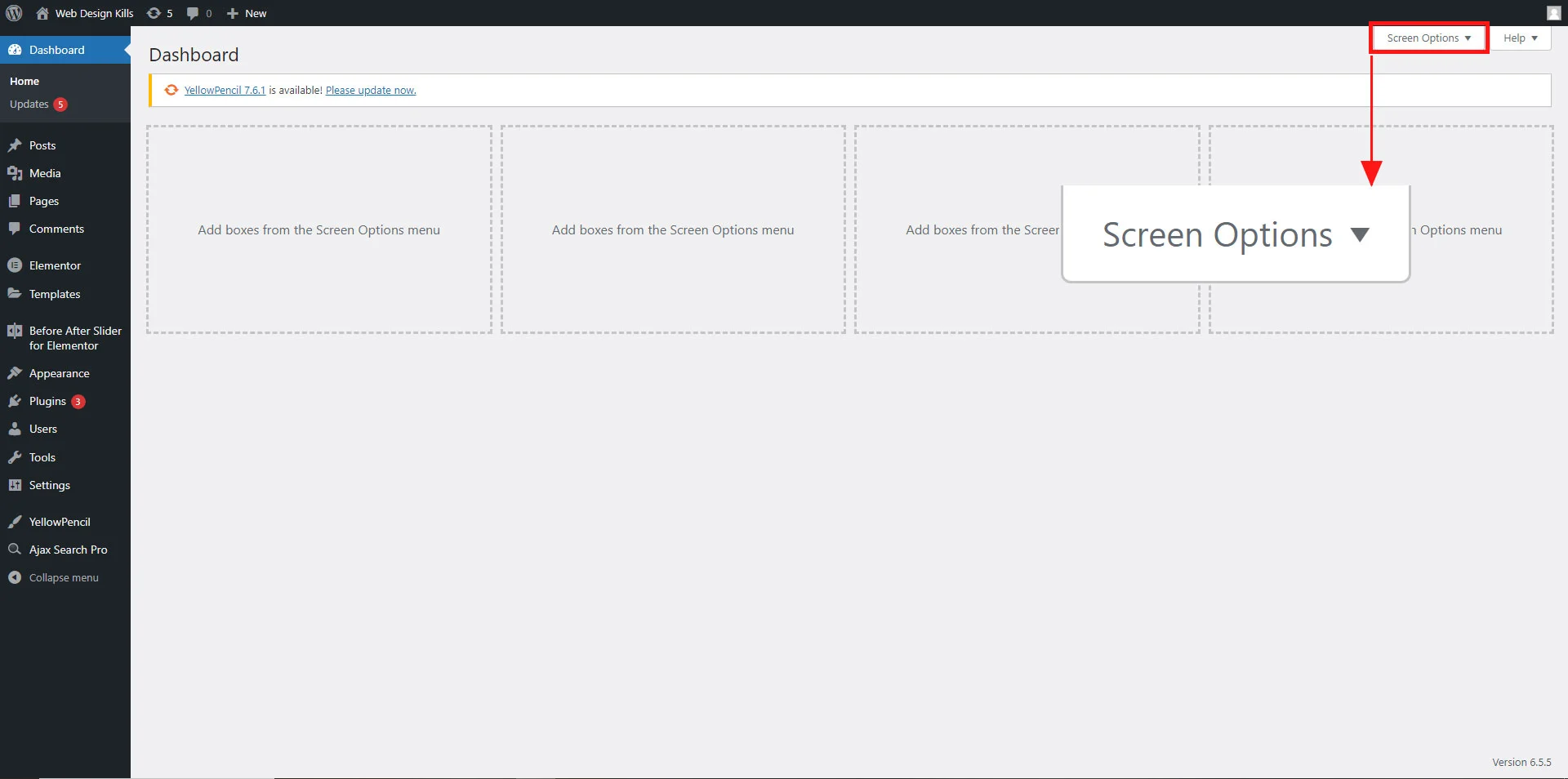
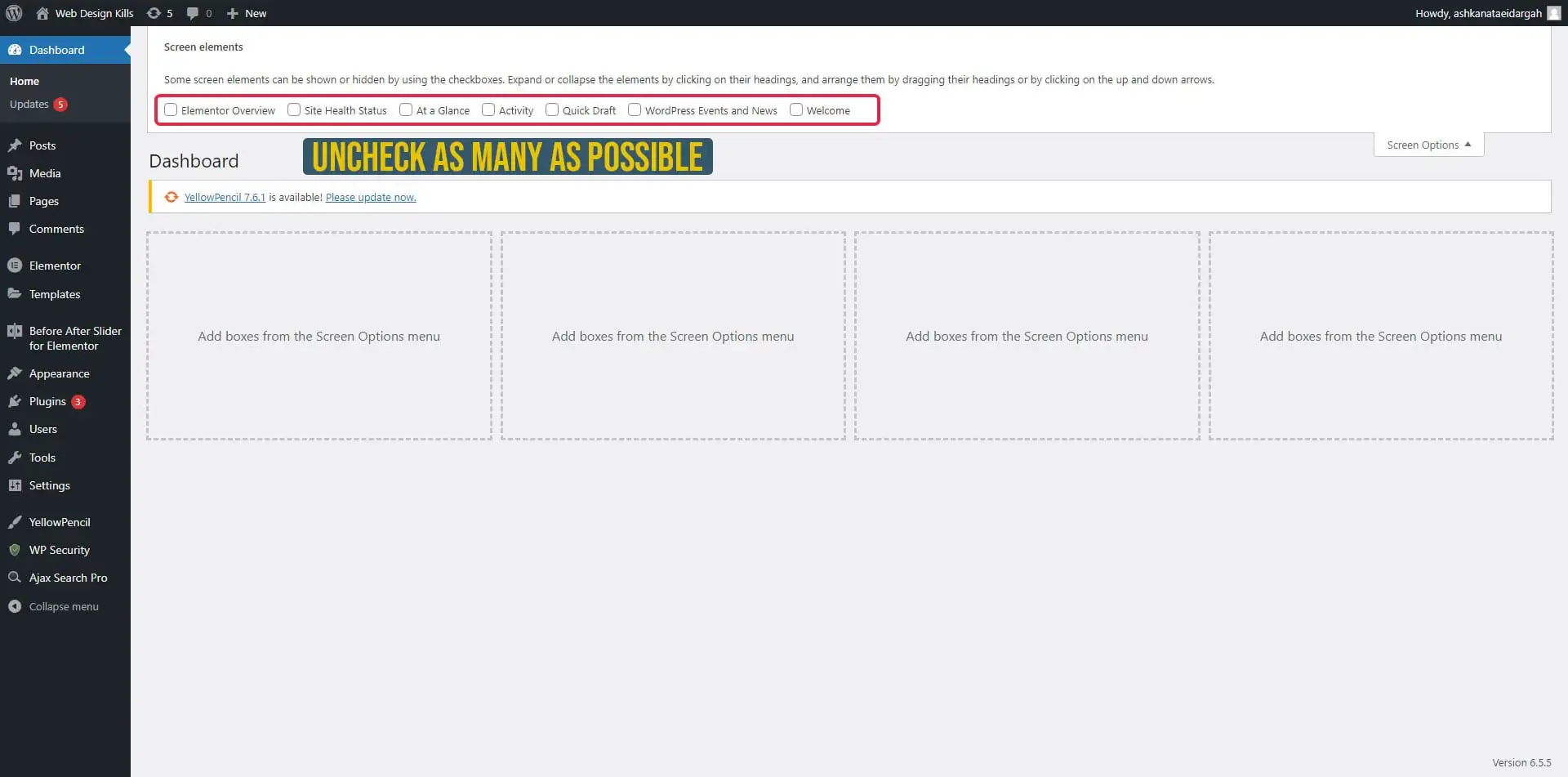
Remember that every part of your panel has it's own specific screen options that are different from other parts.
2- Update your theme and plugins
The developers team of each plugin tries to update and optimize the plugin codes with each update. So try to keep your plugins updated from now on till you are alive!
The same thing is true for the different available themes. Due to code optimization, new versions can provide better speed and performance.
***Remember to make a backup copy of your website before updating any of the mentioned items.***
Look at these red circles that look like pimples (shown in the picture below)!! They are trying to tell you that something needs to be updated.
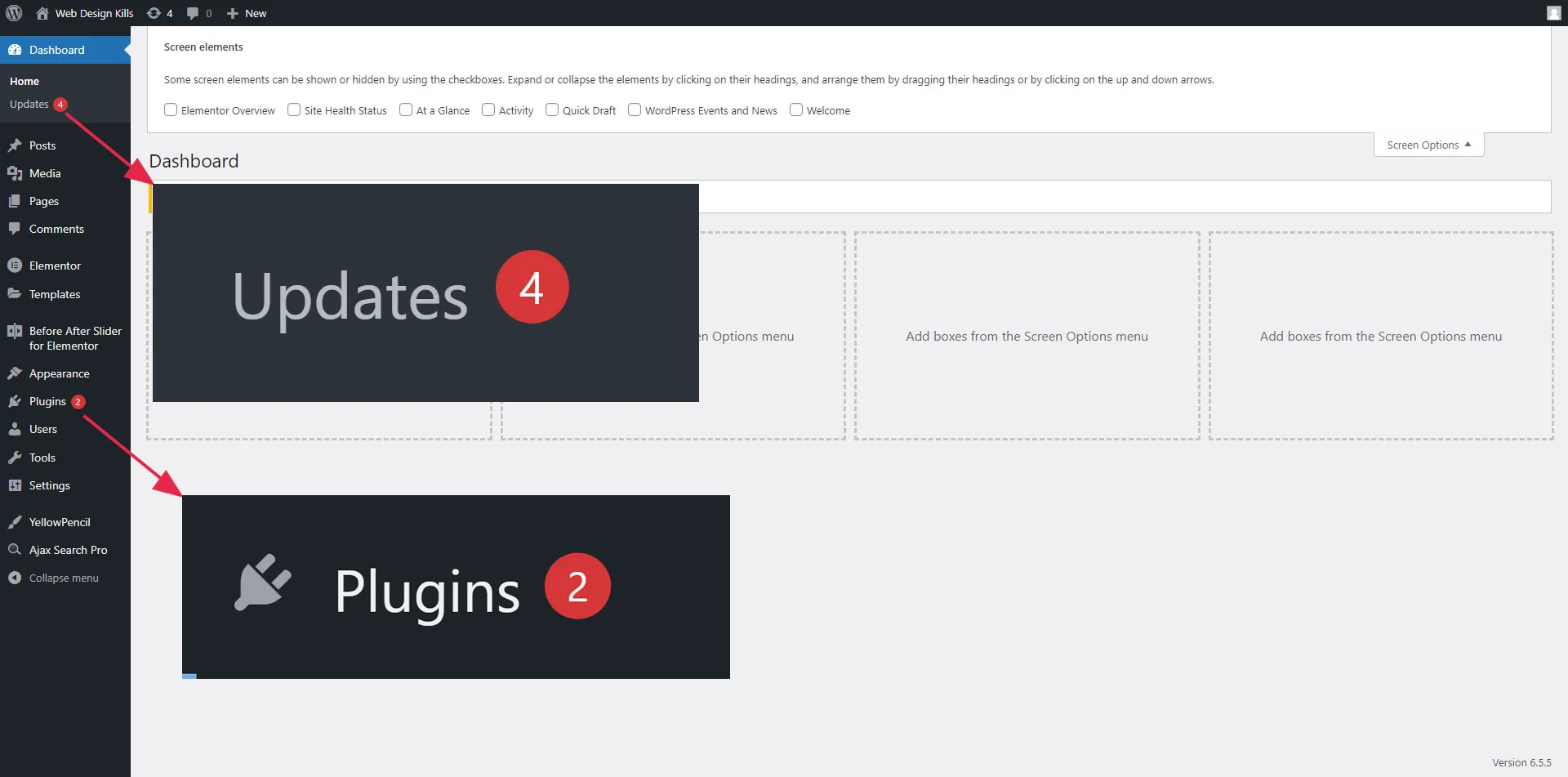
Before doing any updates, make sure to have a copy of your website backup, otherwise it is possible to loose your whole website!
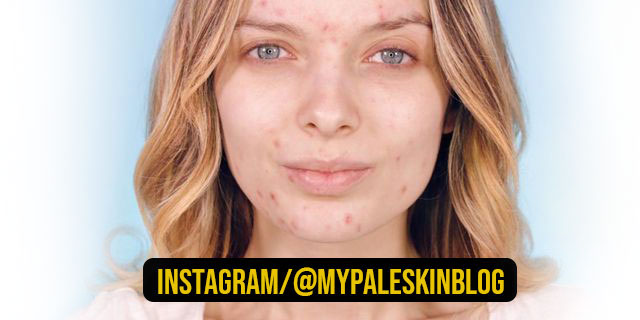
You Are Beautiful With Pimples. Don’t Let These Red Dots Take Your Confidence!
3- ِDelete unused media files
Surely, it has happened to you that you upload a media, but you are not satisfied with it, and you apply a series of changes to it and upload the new version of that media while the previous version is still present in your host. The best thing is to visit your media section once in a while and delete your unused photos, icons and videos.
Click on the Media option from the left panel to display the media that you have uploaded to your host. 1- After that, click on the Bulk select button so that you can select your files in groups (the button has been shown in the picture below). 2- Then click on Delete permanently button. A pop up will appear at the top of your screen that you should click on Ok option (the button is highlighted in the next picture).
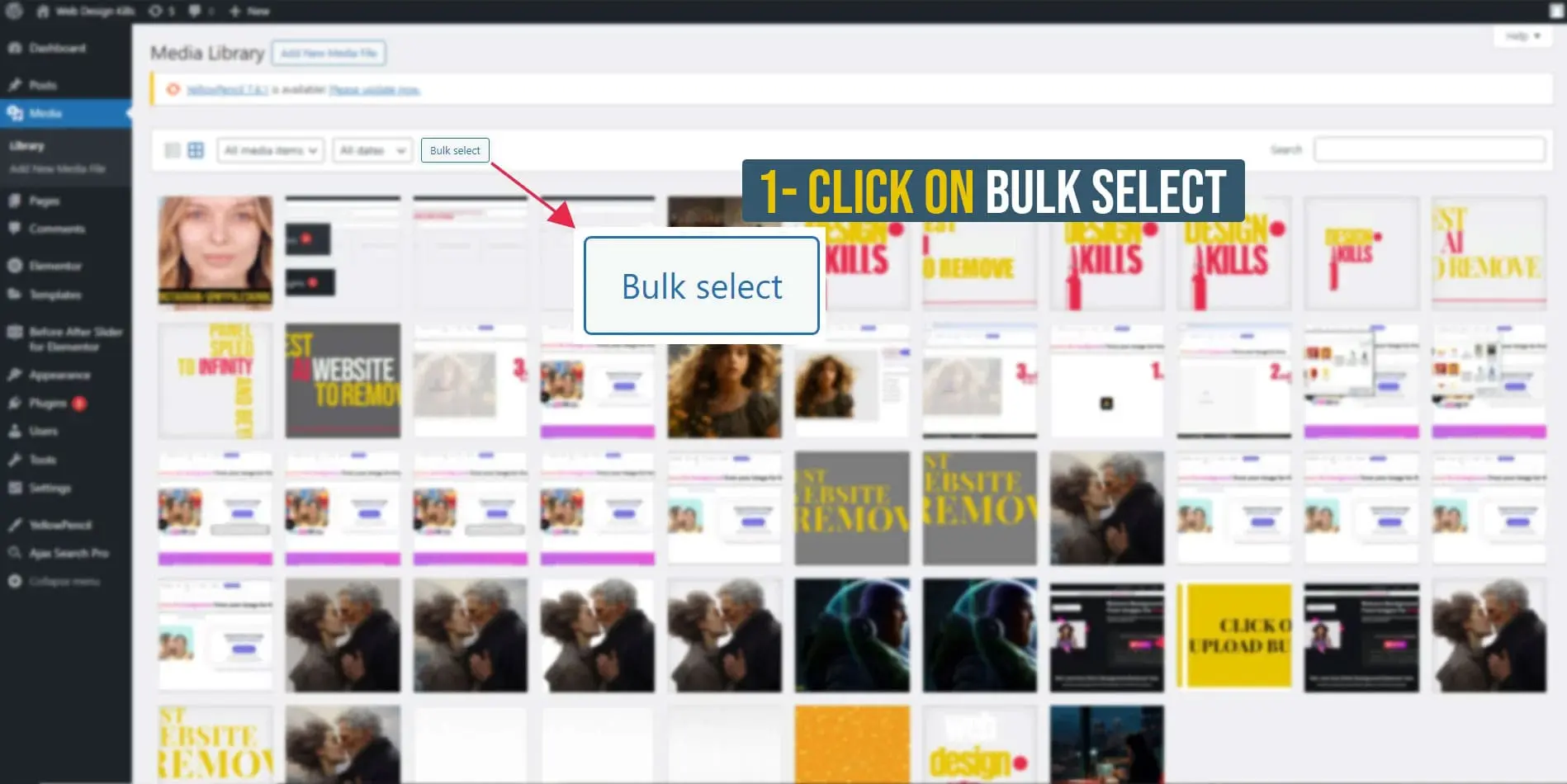
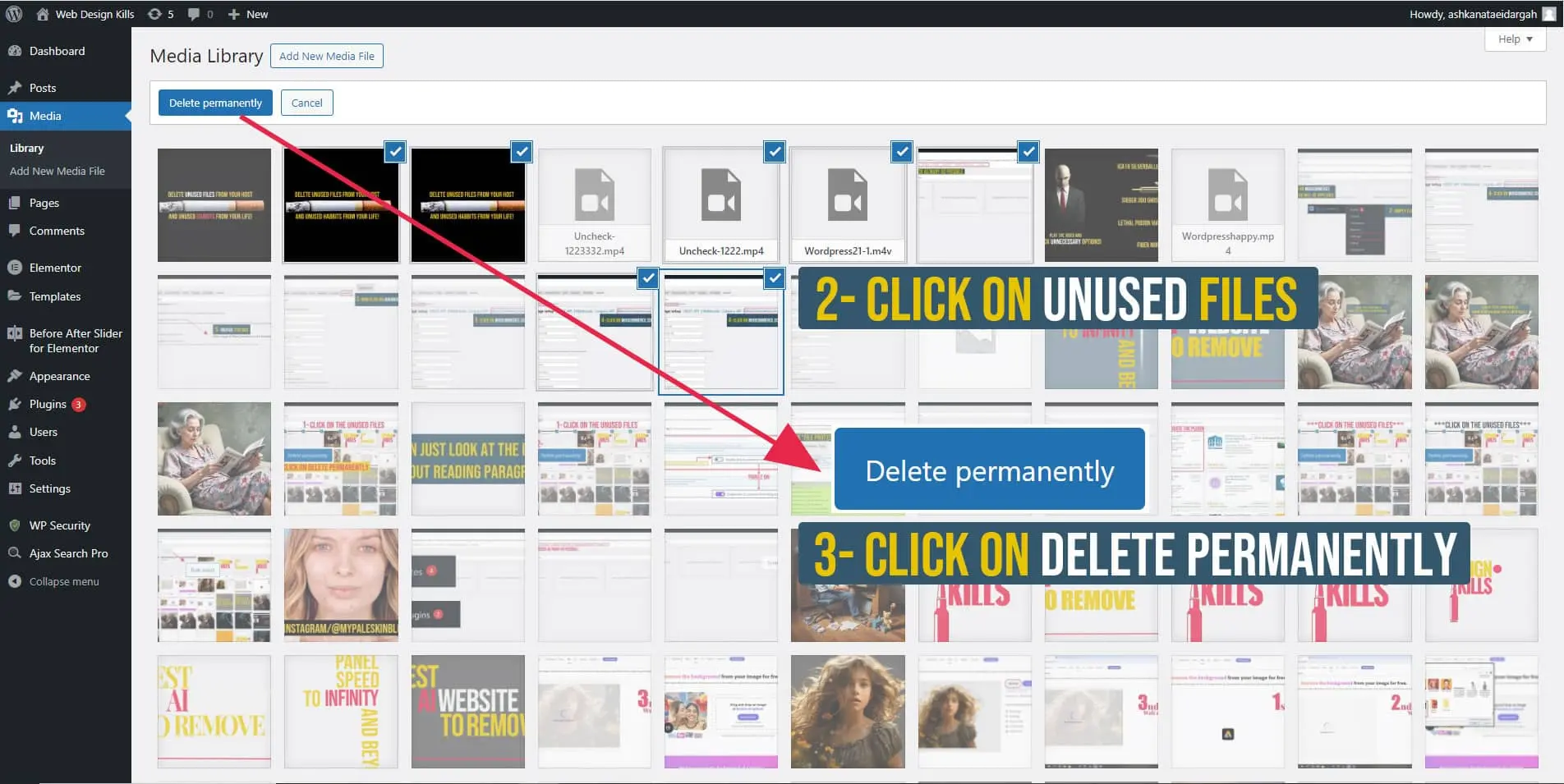
4- ِPrevent image hotlinking
In simple words, image hotlinking means that you find an image on the Internet and copy the URL of that image from the relevant site and place it on your site. You will have this image on your website, but the request to load the image will be sent to the server of the reference site. Obviously It’s a kind of theft.
Imagine that your credit card is connected to your neighbor’s credit card and whenever you want, you can make any purchase from your neighbor’s card. In this way, no amount will be deducted from your card and the cost of purchases made from your neighbor’s card will be his/her responsibility.
In fact, when someone has stolen the URL of your images and placed them on his/her website, every time these images are loaded by any of the users of this person’s website, it is your server that is responsible for loading the images. In fact, that person is using your server resources.
The result will be a heavy traffic burden on your server and one of the effects will be a sensible speed drop in your WordPress admin panel.
How to prevent image hotlinking?
There many ways to prevent image hotlinking but I have chosen the simplest one which needs no knowledge of coding or editing any of your PHP and config files.
Simply using a plugin!
BEST PLUGIN FOR PREVENTING IMAGE HOTLINKING IN WORDPRESS
All In One WP Security And Firewall
This plugin is one of the most professional plugins for securing your WordPress website, but for now we are only considering the hotlink deactivation option.
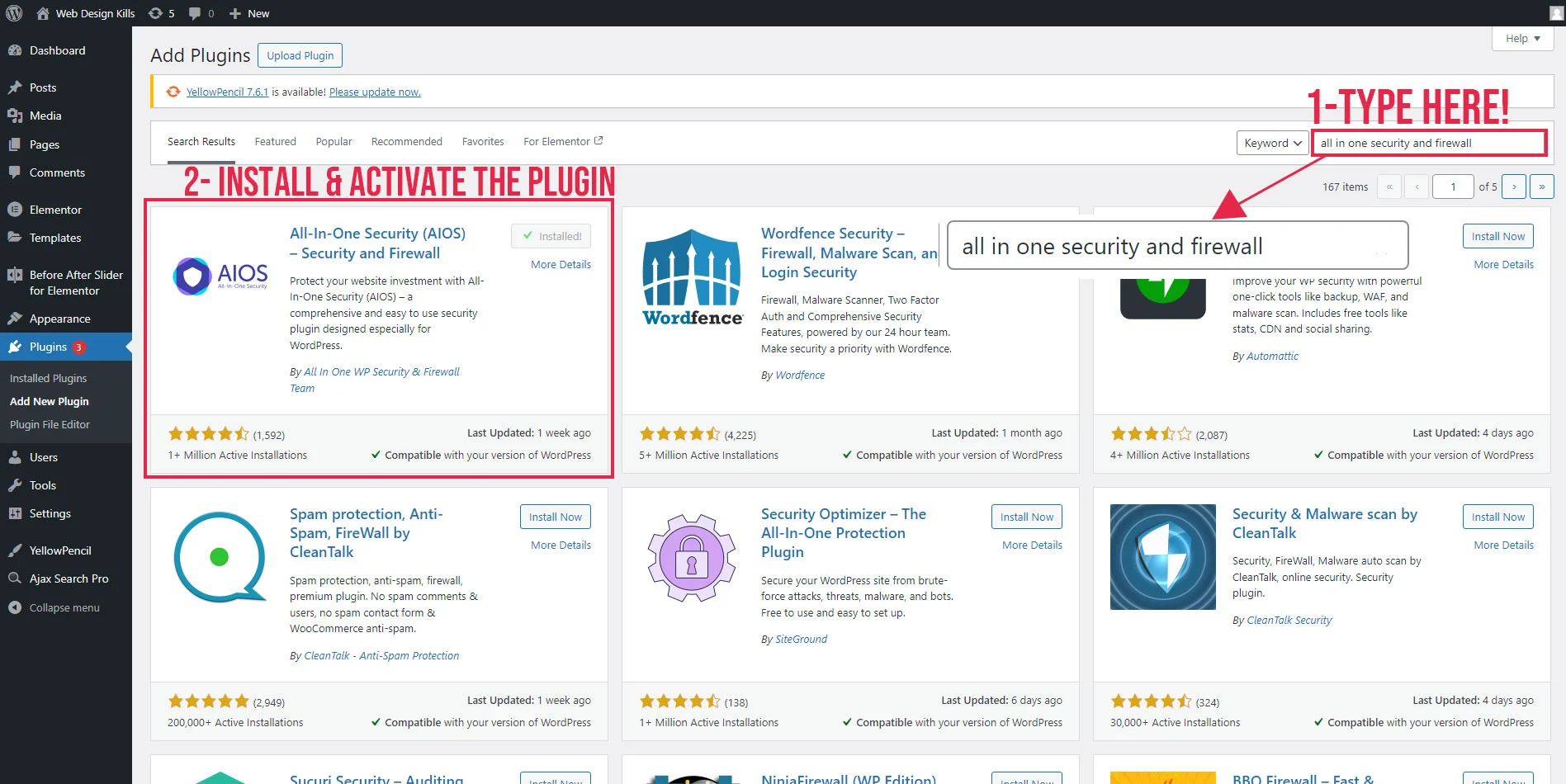
Once you installed and activate the plugin a new option called “WP Security” will be appeared in the left panel (shown in the picture below).
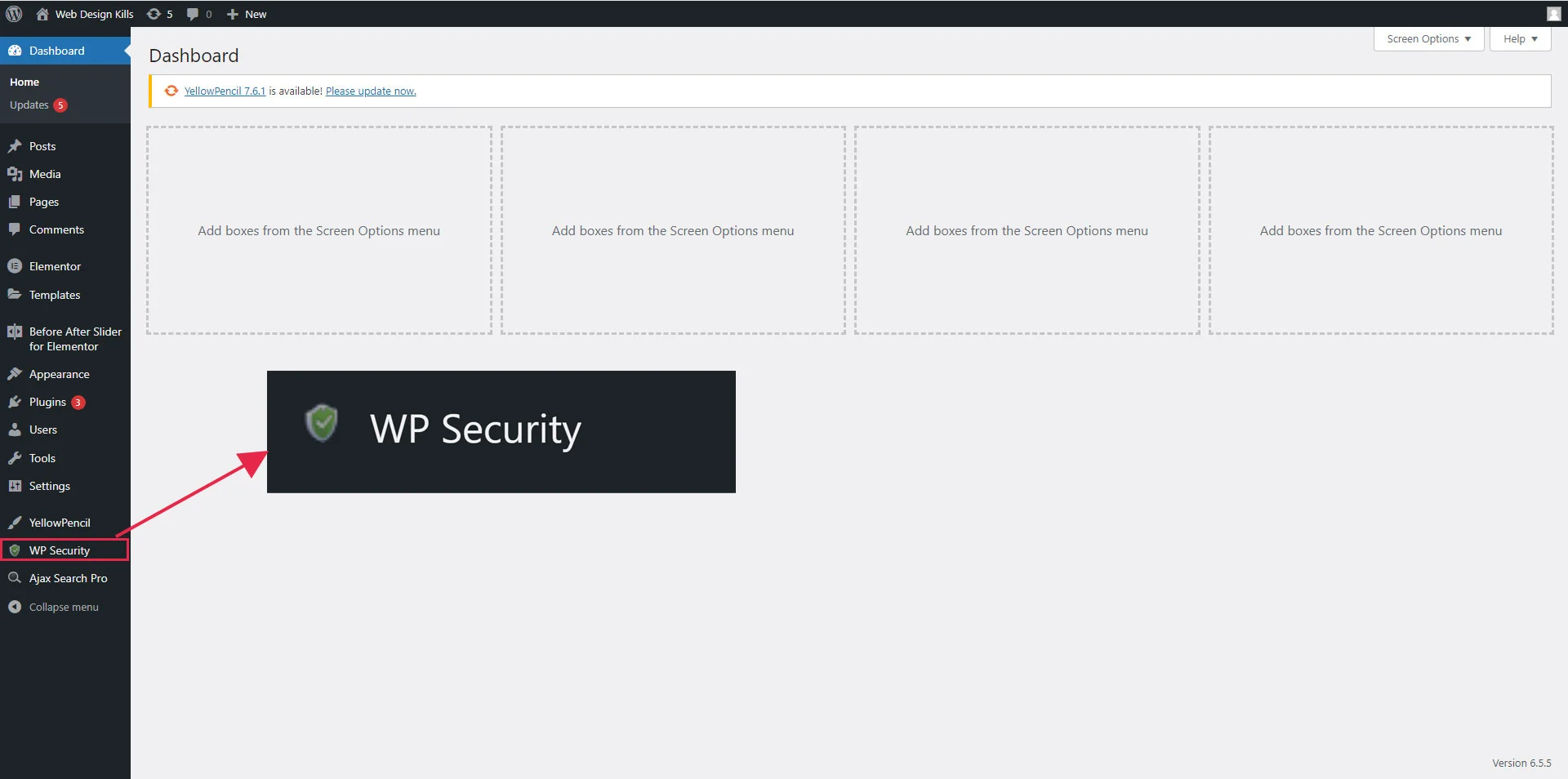
Hover the mouse till a new menu is appeared. From the submenu choose “File Security” (this submenu and “File Security” has been shown in the picture below)
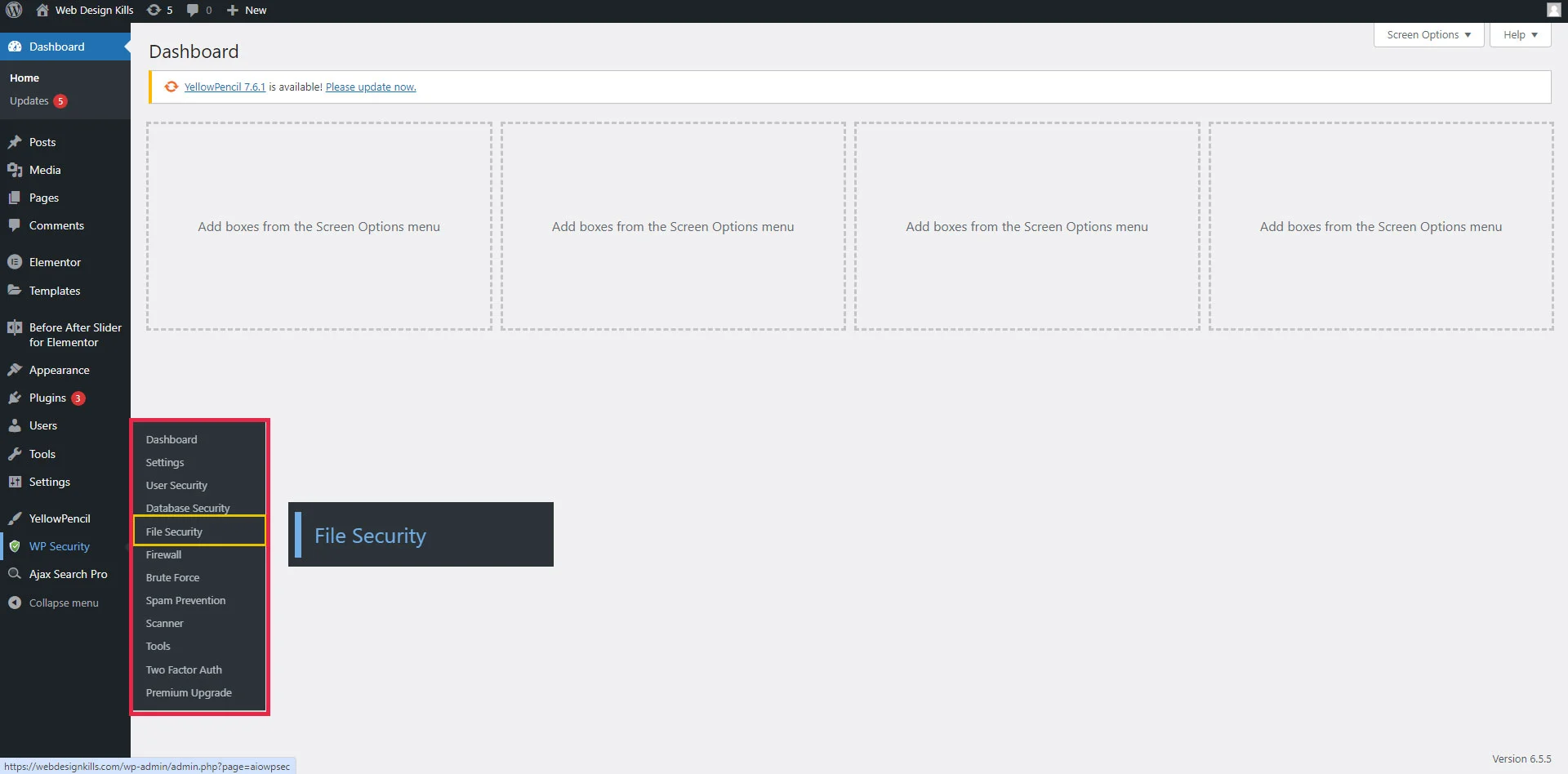
Click on "File Protection" tab in the new window
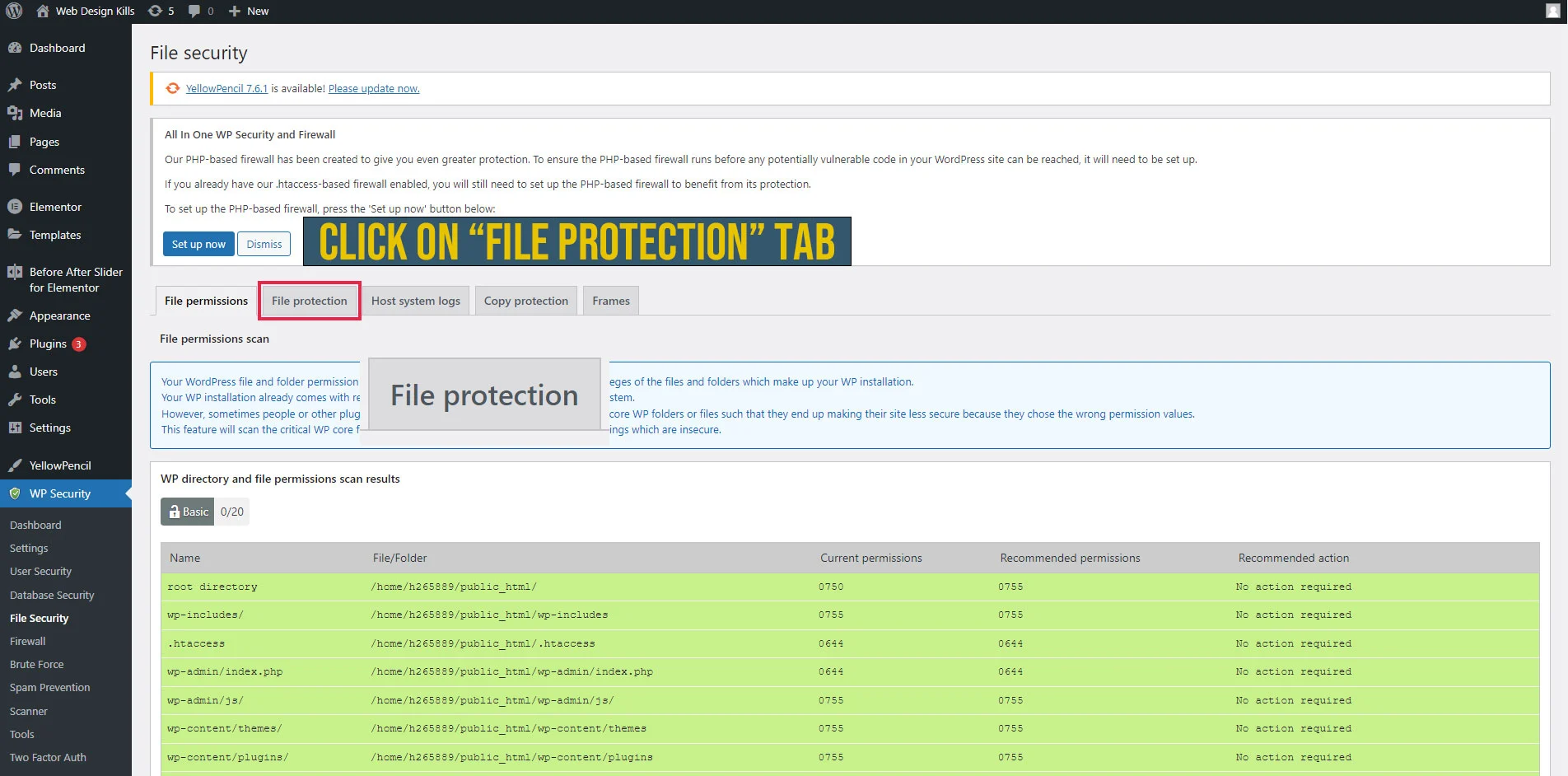
Scroll down to find prevent hotlinking section and simply toggle the switch shown in the picture with the yellow rectangle to enable preventing hotlink in your website.
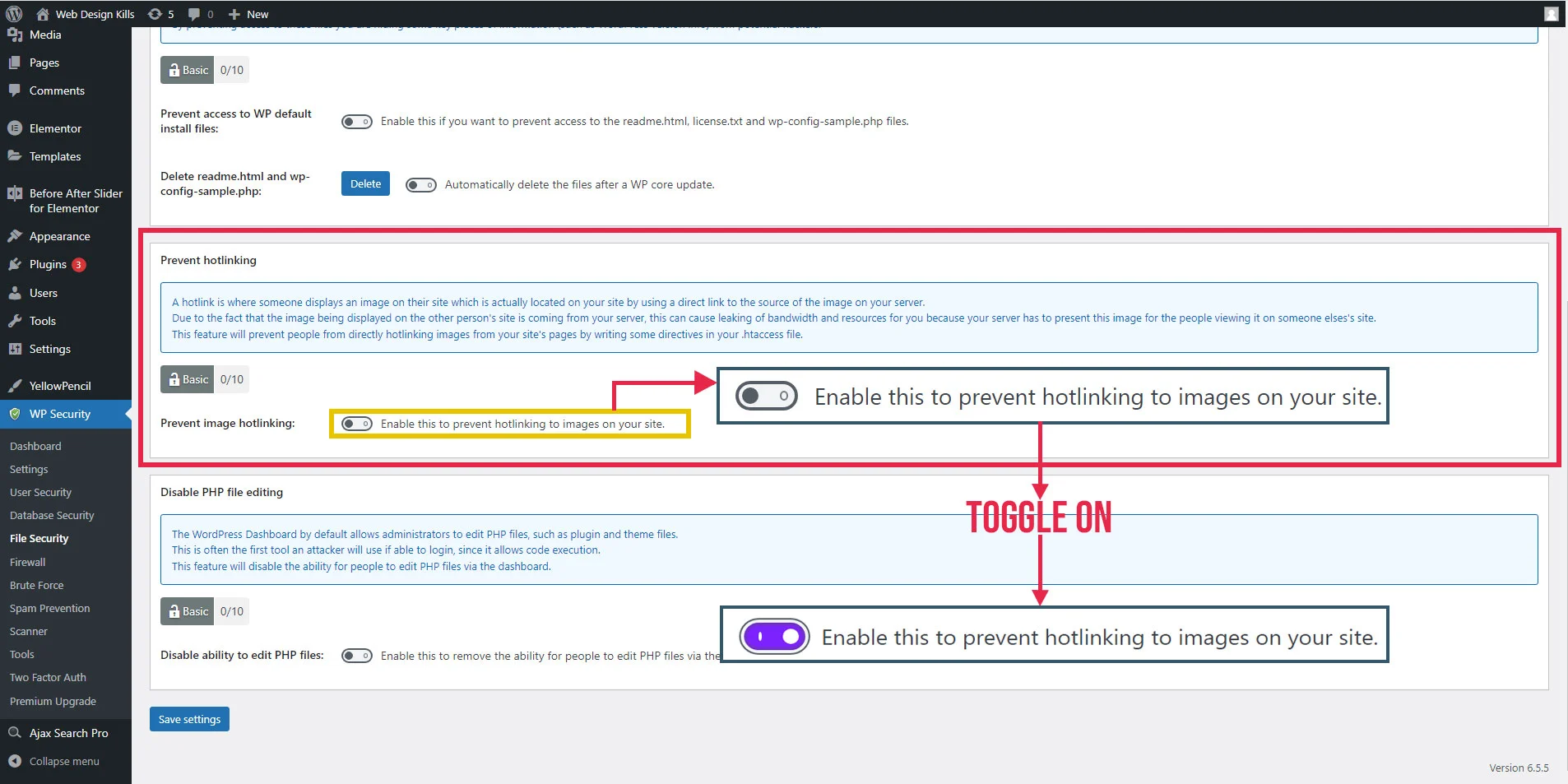
5- ِChange Woocommerce setting
If you have an online store, you surely know about the existence of the Woocommerce plugin! A free plugin for creating products and the possibility for online sales. But in this plugin, there is an option that strongly affects the speed of your WordPress panel.
So let’s see another method for increasing WordPress panel speed.
The steps to achieve this option are shown in the images below.
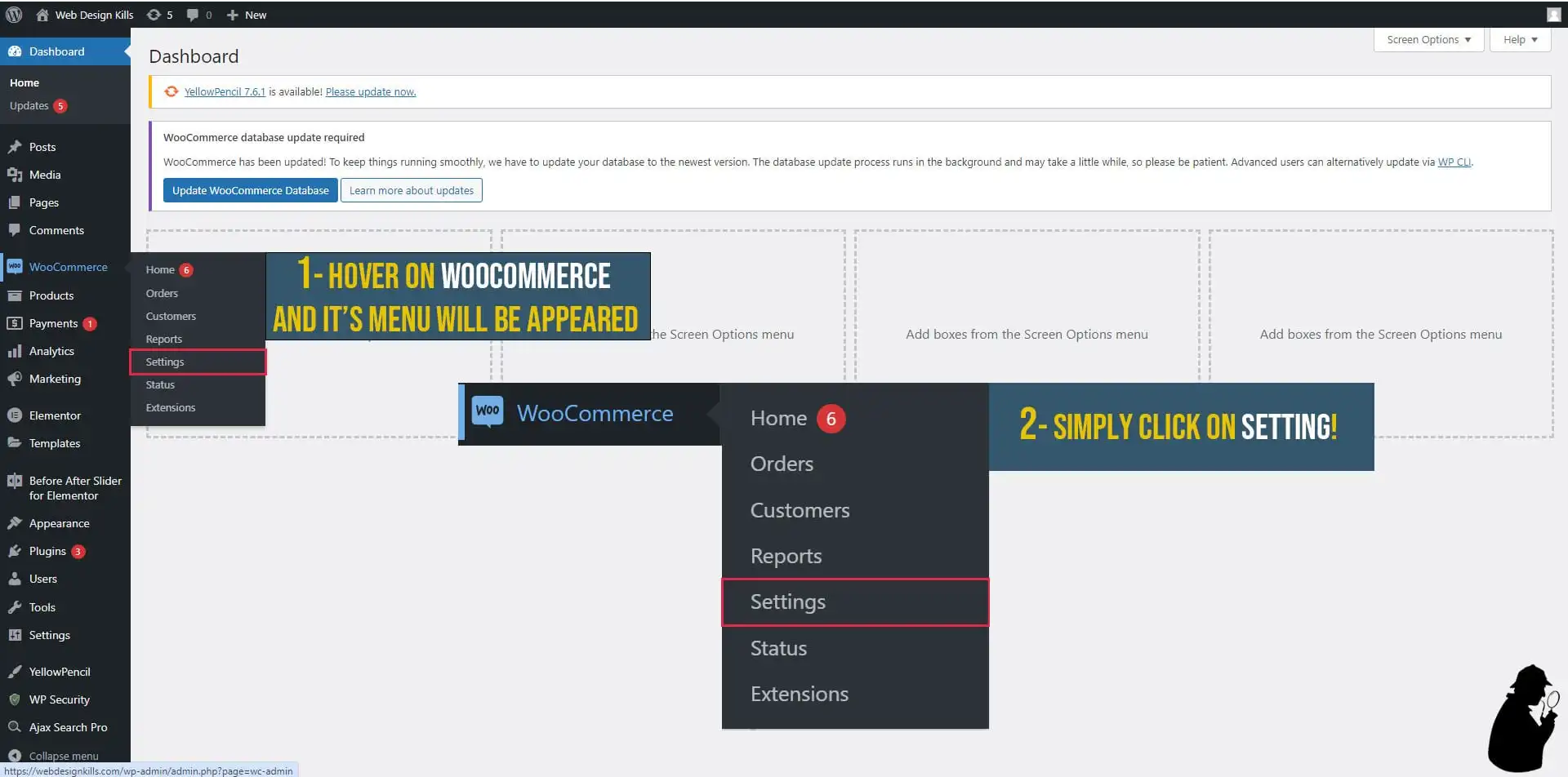
In the new window click on Advanced tab (everything is shown in the image below)
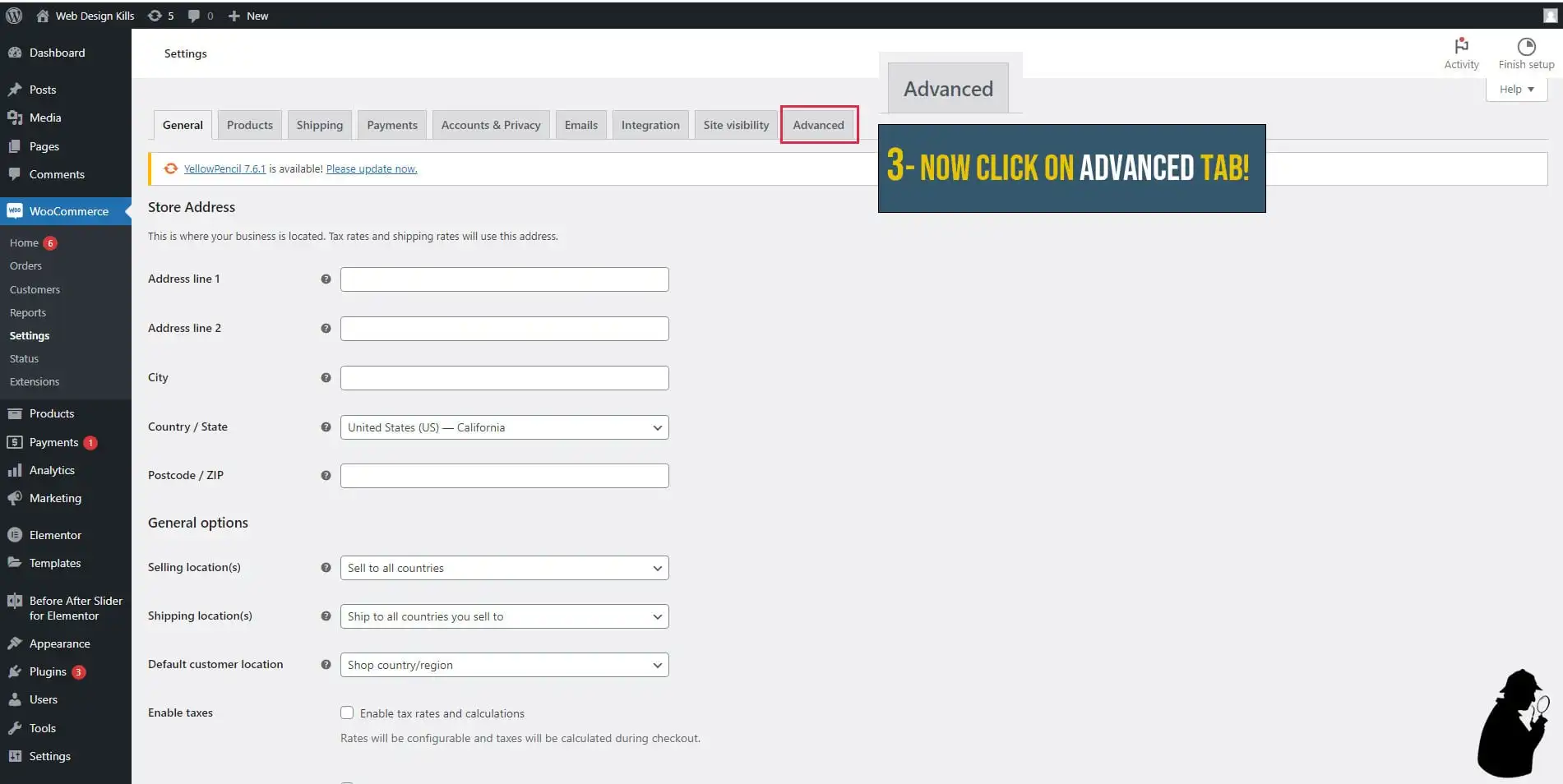
In the new window click on “Woocommerce.com” and then uncheck the Enable tracking option (These stages are shown in the two images below).
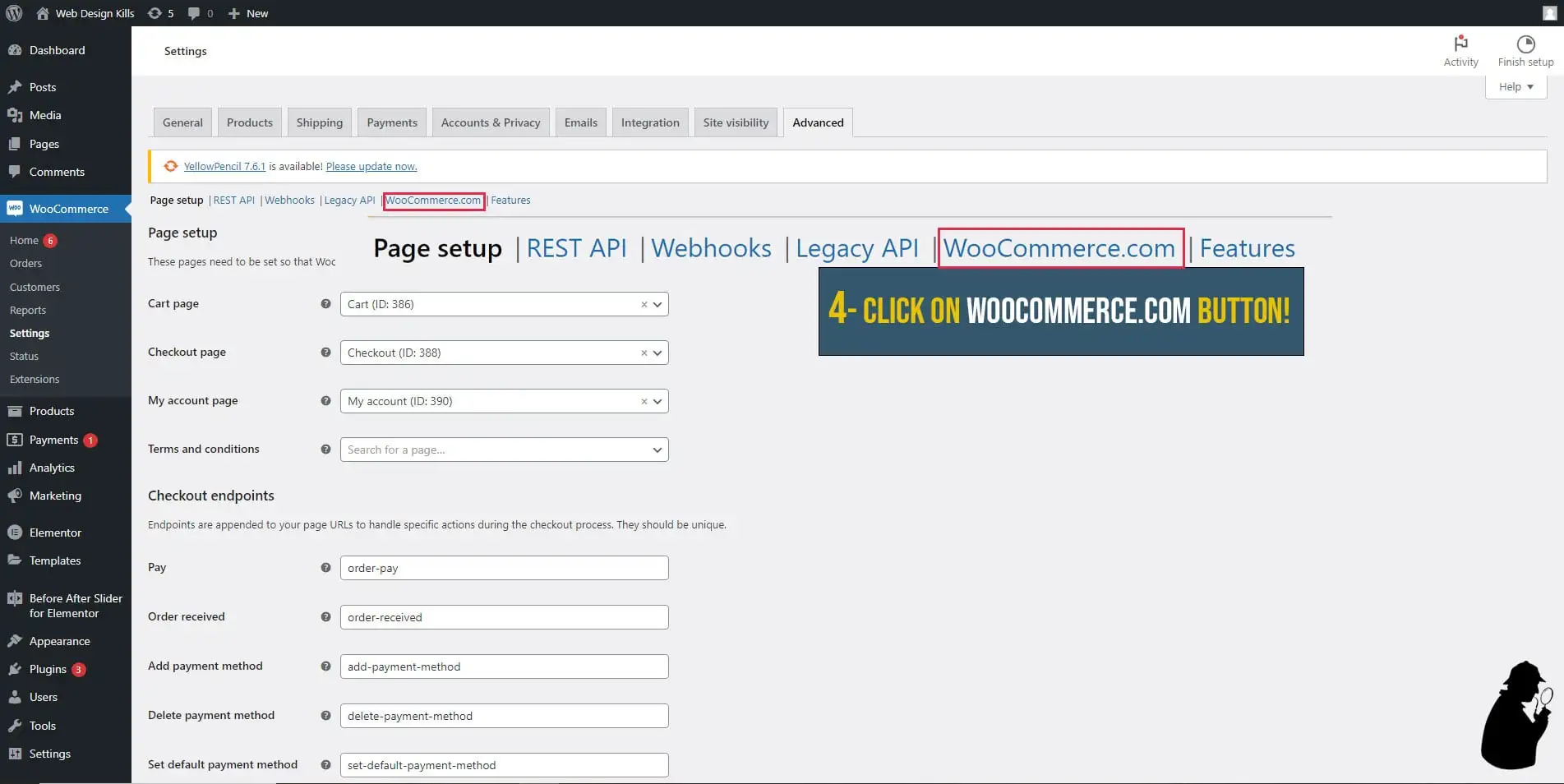
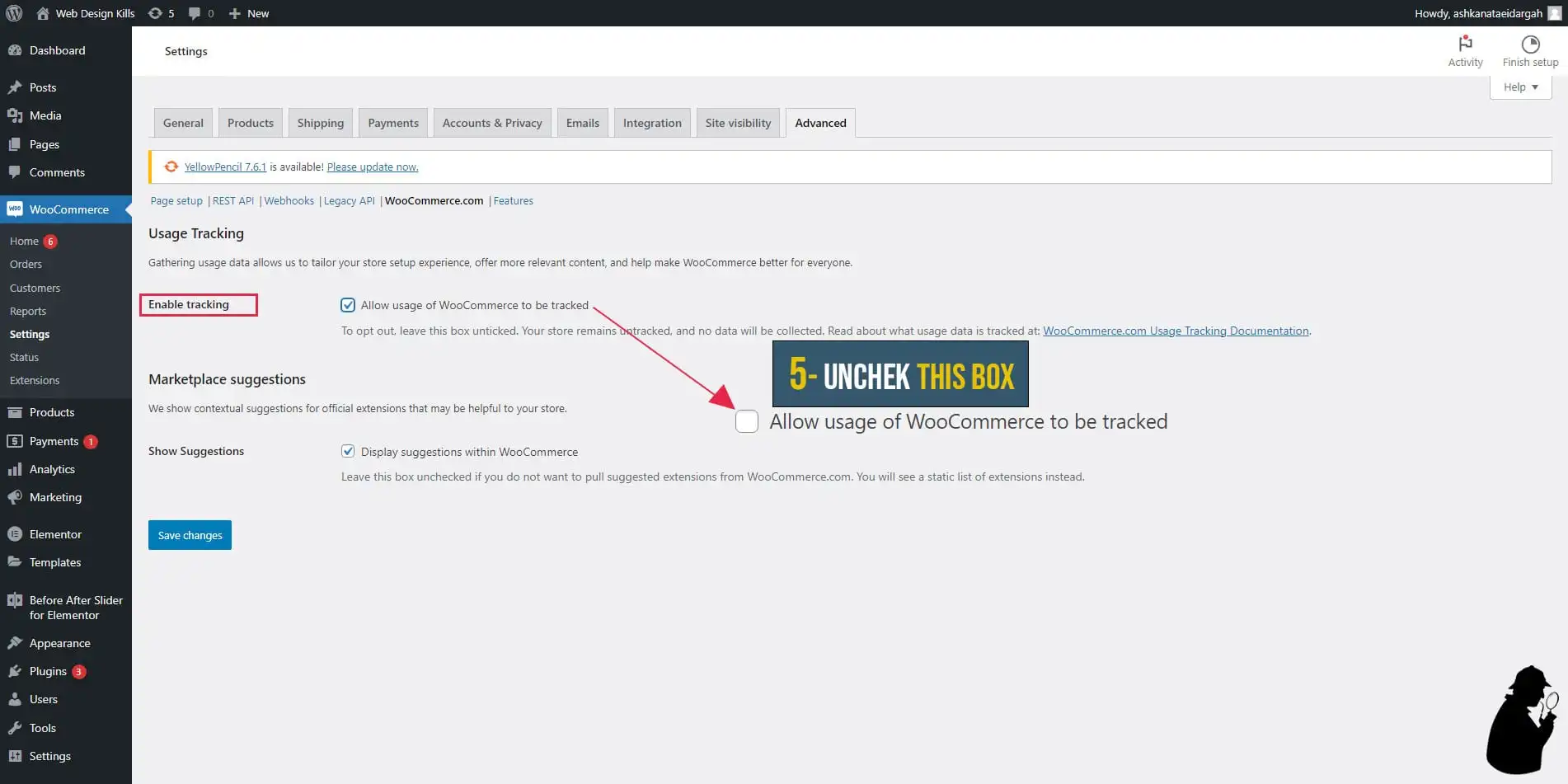
Now What?
Why does it affect WordPress panel speed?
Enabling this option helps WooCommerce collect information about your store, how you installed the plugin and how you use the plugin. Of course, the information that reaches WooCommerce through the activation of this option is not sensitive and security like information and moreover, this plugin will not have access to your customers’ information in any way.
For the sake of WordPress panel speed enhancement, we highly recommend that you keep this option disabled.